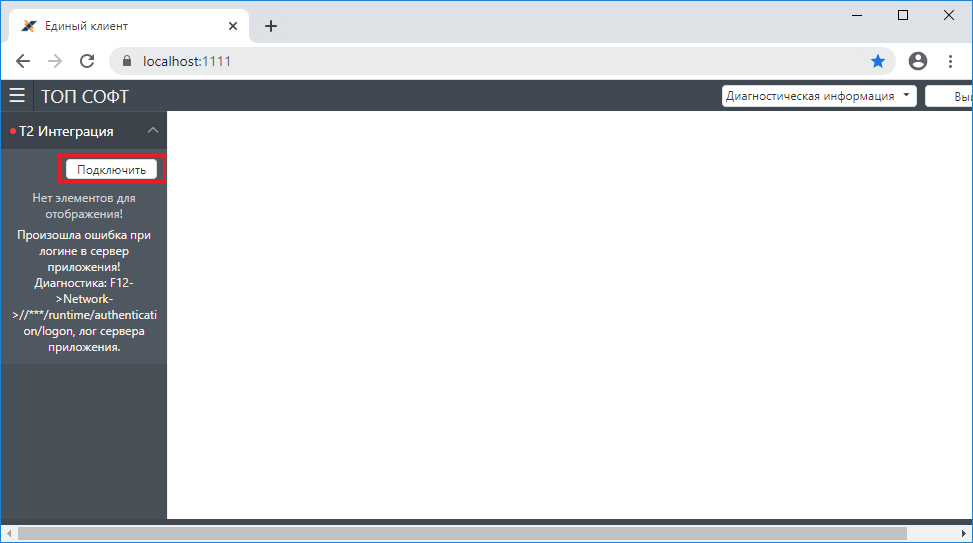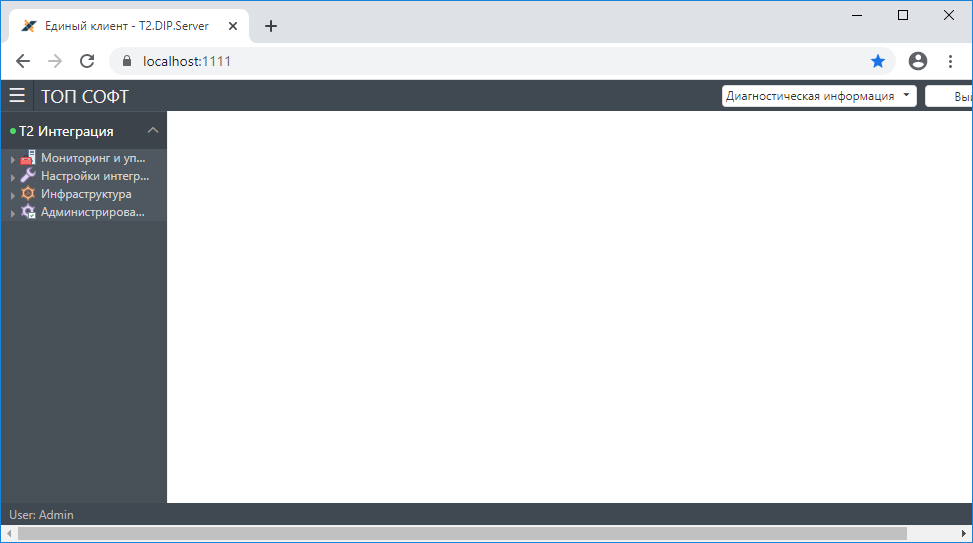# Предварительные требования
- Пакет SDK для .NET Core 3.1 или более поздней версии (opens new window)
- RabbitMQ (opens new window) и совместимая с ним версия Erlang (opens new window)
- Таблица совместимости версий RabbitMQ и Erlang (opens new window)
- Git (opens new window)
# Установка
Для установки Т2 Интеграция с использованием Nomad скачайте пакет для развертывания T2.Integration.Nomad (opens new window) и распакуйте его у себя на локальном диске. Для простоты настройки желательно распаковать архив Т2 Интеграция в корень диска.
# Развертывание общего хранилища с инсталляциями программ с использованием сервиса Nginx
Удалить файл с расширением pid в папке T2.Integration\Nginx\logs.
Запустить файл T2.Integration\Nginx!stop.cmd от имени Администратора, затем запустить файл T2.Integration\Nginx!start.cmd тоже от имени Администратора. В результате должен запуститься браузер со страницей http://localhost:880 (opens new window) (если браузер не открылся, то необходимо запустить его вручную и указать в нем указанную страницу). На указанной странице должна быть информация вида:
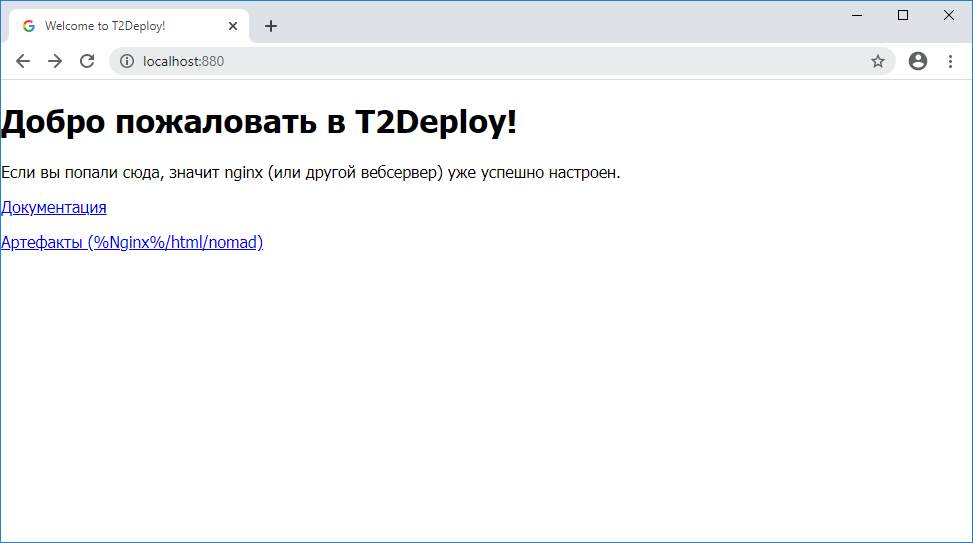
При выборе Артефакты (%Nginx%/html/nomad) (или же напрямую набрав в браузере http://localhost:880/nomad/ (opens new window)) должен открыться список артефактов (zip-архивов с инсталляциями программ).
Внимание! Перезапуск сервиса Nginx (удаление файла с расширением pid, запуск !stop.cmd и !start.cmd) нужно выполнять всякий раз после перезапуска компьютера. После перезапуска Nginx необходимо убедиться, что список zip-архивов с инсталляциями программ открывается.
# Развертывание локального кластера Nomad
- Внимание! Если на компьютере отключено выполнение сценариев PowerShell либо имеются ограничения на их выполнение, то необходимо разрешить выполнение сценариев PowerShell (подробнее см. здесь (opens new window)).
В качестве рекомендуемого примера: 1) Запустить консоль PowerShell от имени Администратора (в строке системного поиска набрать «PowerShell»). 2) Выполнить следующие команды в консоли PowerShell: Set-ExecutionPolicy -ExecutionPolicy RemoteSigned -Scope CurrentUser Set-ExecutionPolicy -ExecutionPolicy RemoteSigned -Scope LocalMachine
Запустить на выполнение файл T2.Integration\Cluster_installcluster.cmd от имени Администратора.
При развертывании кластера устанавливается децентрализованный отказоустойчивый discovery-сервис Consul от компании HashiCorp, а также средство оркестрации Nomad этой же компании.
В процессе выполнения командного файла в выдаваемом диалоговом окне перейти на вкладку Log on, на которой установить переключатель в положение This account и указать свой логин и два раза пароль:
далее нажать два раза Enter.
- После развертывания кластера должен запуститься браузер со страницами http://127.0.0.1:8500/ui/dc1/services (opens new window) (главная страница сервиса Consul) и http://<имя_компьютера>.node.devnomad:4646/ui/jobs (opens new window) (главная страница средства оркестрации Nomad). Если браузер не открылся, то нужно запустить его вручную и открыть указанные страницы, заменив <имя_компьютера> на имя своего компьютера. Вид указанных страниц:
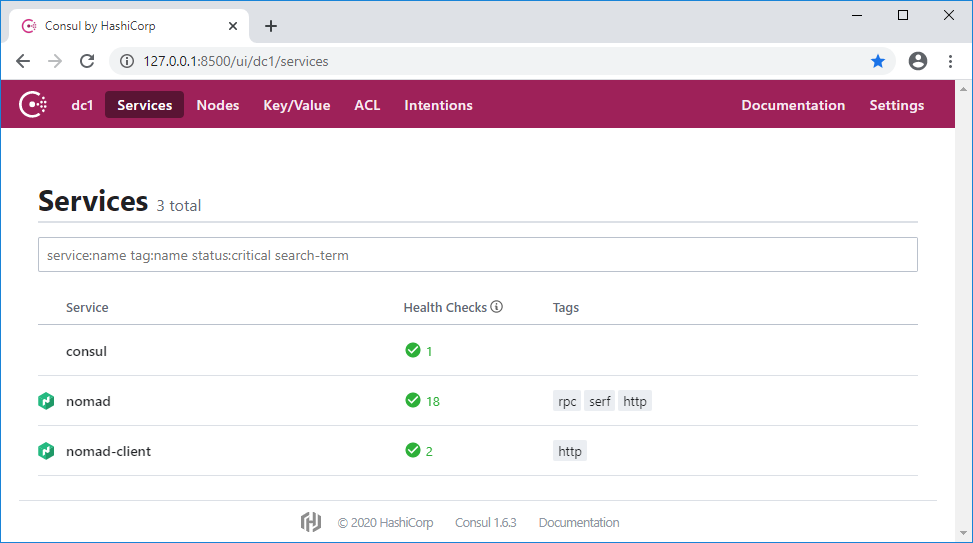

# Установка пользовательского интерфейса HashiUI для Nomad
Запустить на выполнение файл T2.Integration\Cluster_run_01_hashiui.cmd от имени Администратора.
Убедиться, что сервис HashiUI запустился в главном окне оркестратора Nomad (http://<имя_компьютера>.node.devnomad:4646/ui/jobs (opens new window)):
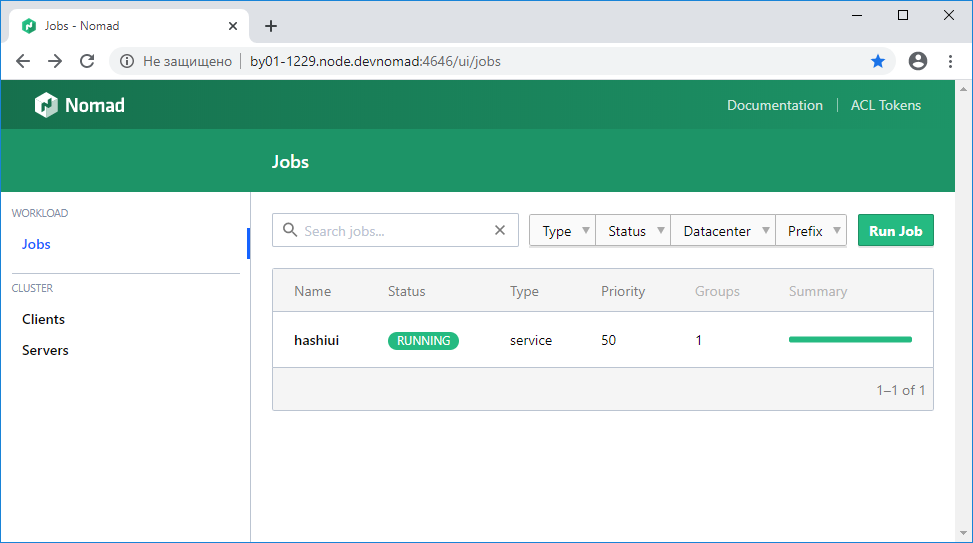
- Сам пользовательский интерфейс HashiUI должен быть доступен по адресу http://<имя_компьютера>.node.devnomad:3000/nomad/global/cluster (opens new window):
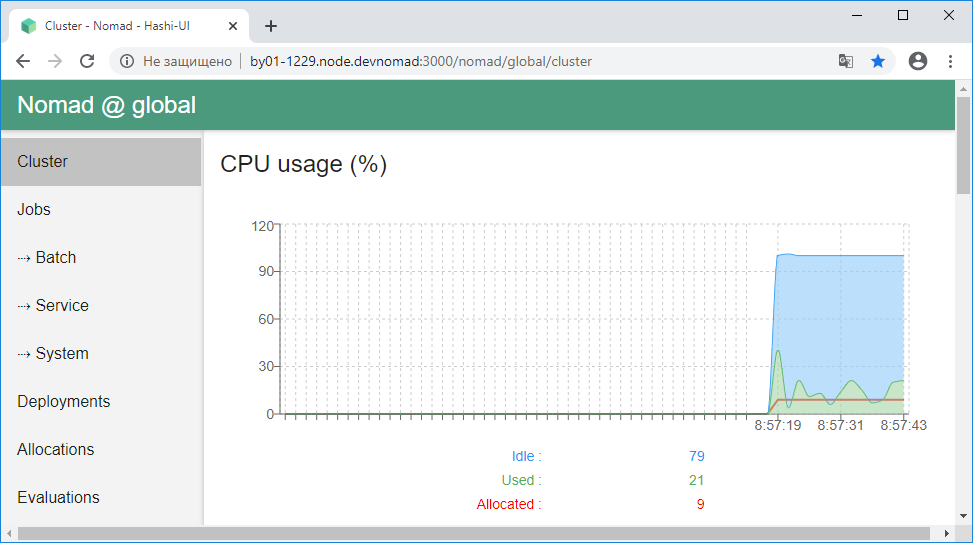
# Установка сервера аутентификации T2.XUM.OAuth
Запустить на выполнение файл T2.Integration\Cluster_run_02_xum.oauth.cmd от имени Администратора.
Убедиться с помощью HashiUI, что сервер аутентификации T2.XUM.OAuth запустился:
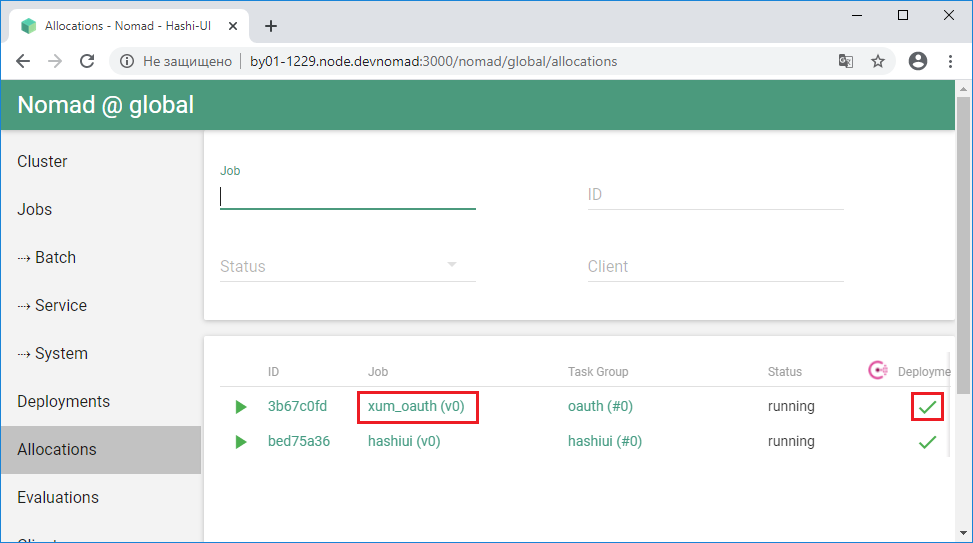
- Проверить работоспособность сервера аутентификации, открыв в Google Chrome (это важно) ссылку https://localhost:9999/ (opens new window). Должна отобразиться следующая информация:
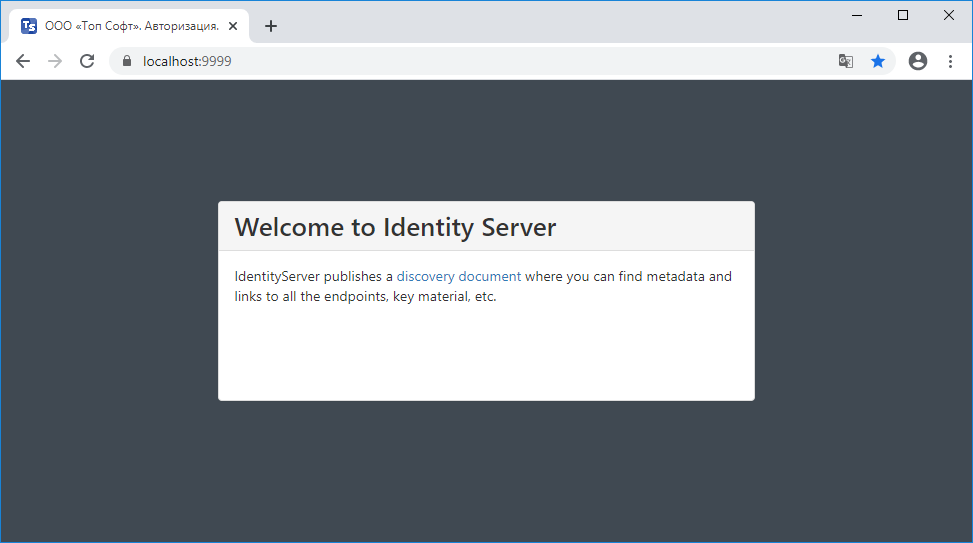
# Установка вэб-хоста для единого клиента T2.XUM.Web.Host
Запустить на выполнение файл T2.Integration\Cluster_run_03_XUM_WebHost.cmd от имени Администратора.
Дождаться, пока в HashiUI не отобразится информация, что T2.XUM.Web.Host запущен:
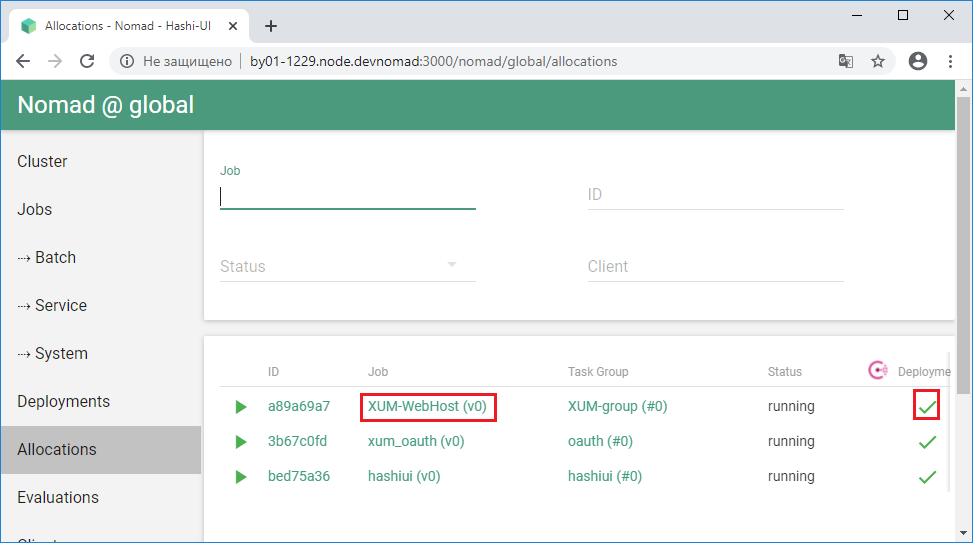
- Проверить работоспособность вэб-хоста, открыв в Google Chrome (это важно) ссылку https://localhost:1111/ (opens new window) . Должна отобразиться следующая информация:
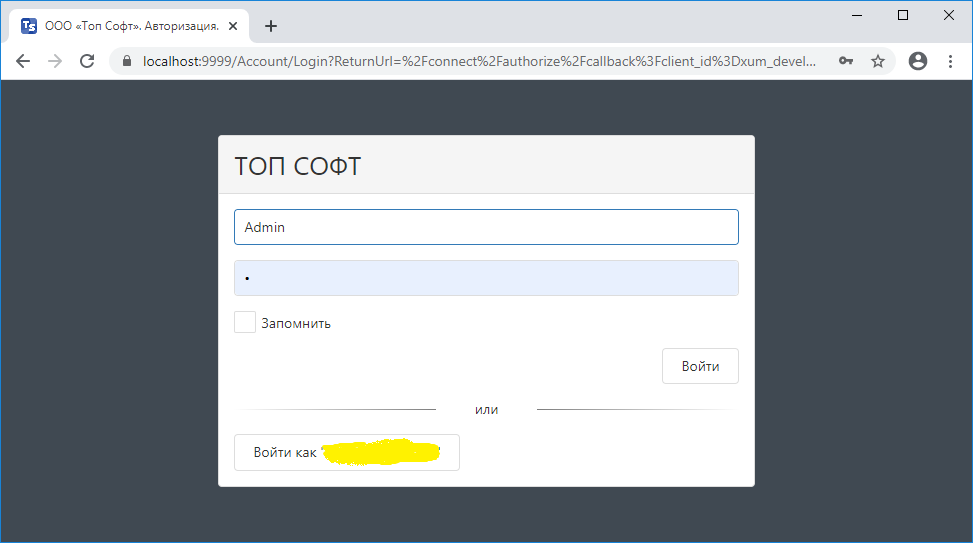
- В окне идентификации указать логин Admin и пароль 1, после чего нажать Войти. В итоге отобразится следующее:
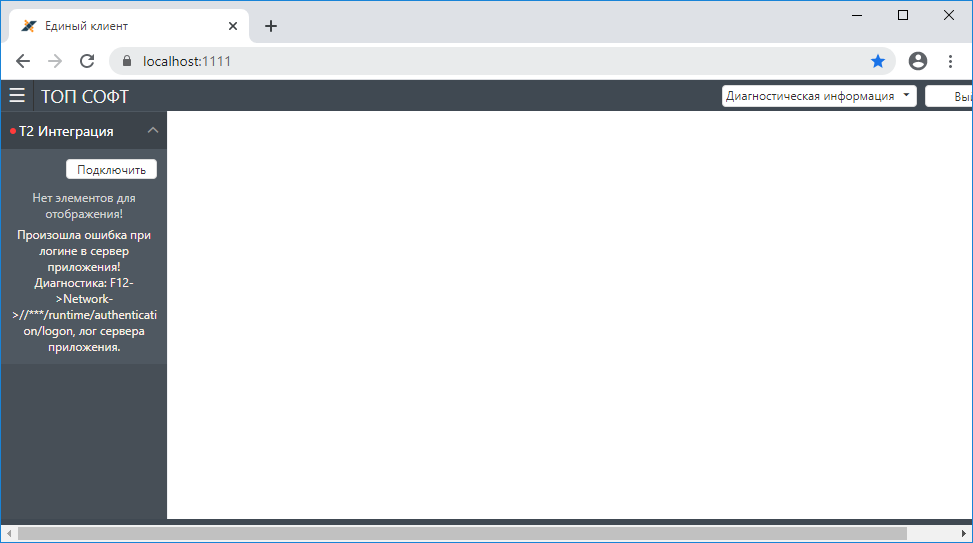
# Установка сервера настройки Т2 Интеграция
Перед установкой сервера настройки Т2 Интеграция необходимо настроить брокер сообщений RabbitMQ. В частности, необходимо создать пользователя, от имени которого сервер настройки Т2 Интеграция будет подключаться к RabbitMQ, и виртуальный хост, который будет использоваться для передачи сообщений с помощью Т2 Интеграция.
В файле T2.Integration\Config\T2.DIP.Server.Web.Api$CustomConfig-T2.DIP.Server.Web.Api\appsettings.json указать актуальные значения следующих параметров:
{
...
"AppSettings": {
...
"MassTransit": {
...
"HostName": "localhost", // for RabbitMQ
"VirtualHost": "DIP", // for RabbitMQ
"UserName": "dip", // for RabbitMQ
"Password": "dip", // for RabbitMQ
...
},
"GenerateSolutionBasePath": "C:\\T2.Integration\\RuntimeModel",
"NuGetPackage": {
...
"Repository": "C:\\T2.Integration\\LocalPackages",
...
}
},
"ConnectionStrings": {
"DIPConnectionString": {
"ConnectionString": "Data Source=BY01-1229.topsoft.local\\SQL2016;Initial Catalog=T2.DIP.Server;Integrated Security=True",
...
}
},
...
"Xaf": {
...
"ConnectionStrings": {
"Default": "Data Source=BY01-1229.topsoft.local\\SQL2016;Initial Catalog=T2.DIP.Server;Integrated Security=True;Connect Timeout=30;Encrypt=False;TrustServerCertificate=False;ApplicationIntent=ReadWrite;MultiSubnetFailover=False;",
"EasyTest": "Data Source=BY01-1229.topsoft.local\\SQL2016;Initial Catalog=T2.DIP.Server;Integrated Security=True;Connect Timeout=30;Encrypt=False;TrustServerCertificate=False;ApplicationIntent=ReadWrite;MultiSubnetFailover=False;"
}
},
...
"GitOptions": {
...
"RemotePath": "C:\\T2.Integration\\GitRepos\\BUILD\\Origin\\",
"LocalPath": "C:\\T2.Integration\\GitRepos\\BUILD\\Users\\"
}
}
Внимание! При указании значения Data Source для параметров типа ConnectionString необходимо указывать явное имя инстанса, включающее в себя имя локального компьютера. Т.е. вместо .\SQL2016 или (local)\SQL2016 надо указывать, к примеру, by01-1229.topsoft.local\SQL2016.
Также необходимо использовать исходное имя инстанса вместо алиаса, которое может задаваться в ''SQL Server Configuration Manager''. Т.е., например, вместо имени с указанием алиаса by01-1229.topsoft.local\SQL2016_ESB использовать имя с указанием реального имени инстанса by01-1229.topsoft.local\SQL2016.
Скопировать файл T2.Integration\Config\T2.DIP.Server.Web.Api$CustomConfig-T2.DIP.Server.Web.Api\appsettings.json внутрь архива T2.Integration\Config\T2.DIP.Server.Web.Api$CustomConfig-T2.DIP.Server.Web.Api.zip.
Обновленный архив T2.Integration\Config\T2.DIP.Server.Web.Api$CustomConfig-T2.DIP.Server.Web.Api.zip скопировать в папку T2.Integration\Nginx\html\nomad (здесь находится список артефактов, доступный по ссылке http://localhost:880/nomad/ (opens new window)).
Запустить на выполнение файл T2.Integration\Cluster_run_04_T2DIPServerWebApi.cmd от имени Администратора.
Дождаться, пока в HashiUI не отобразится информация, что T2.DIP.Server.Web.Api запущен:
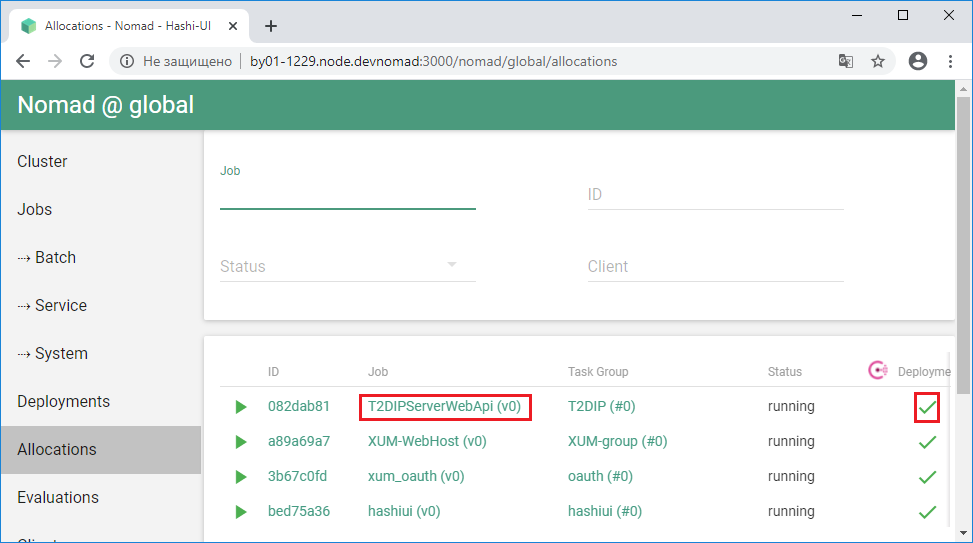
- Открыть лог сервера настройки Т2 Интеграция, перейдя в HashiUI по следующему пути: Allocations => для T2DIPServerWebApi в колонке ID нажать на текущий идентификатор => в открывшейся форме в панели инструментов нажать кнопку Logs => в открывшейся форме на панели слева установить курсор на файл T2DIPServerWebAPI.stdout.0. После завершения запуска сервера T2.DIP в конце лога должна появится запись вида (время запуска сервера занимает от 2 до 5 минут):
Application started. Press Ctrl+C to shut down.
- Проверить, что T2.DIP.Server.Web.Api стал доступен на вэб-хосте общего клиента «ТОП СОФТ», нажав на странице вэб-хоста в браузере Google Chrome кнопку Подключить для T2.DIP. В итоге должно открыться главное окно сервера настройки Т2 Интеграция: